(Blender ショートカット の解説は、動画バージョンも存在します:Part 1-1, Part 1-2, Part 1-3, Part 1-4)
前回のPart 0では、Vtuberを作製するために必要なツールについてご紹介しました
今回からは、そのツールの一つであるBlenderの操作方法について主に解説します
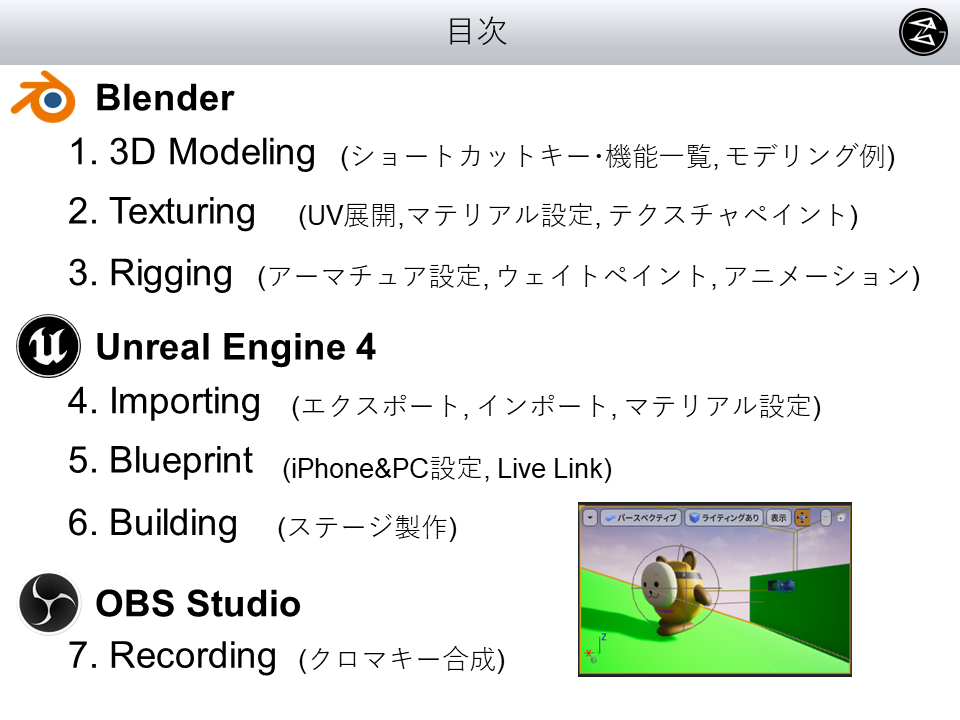
具体的なプランについては、上に示した通りとなります
最初は3Dモデリングで始まり、テクスチャリング、リギングと続きます
これらの操作がBlenderで行えることになります
その後は、Unreal Engine 4によるインポート作業、ブループリント、ビルディング作業と続きます
最後に、OBS Studioによる録画方法について解説します
ショートカット 一覧
3Dのキャラクターを造形するには、そのキャラクターに対応する多角形を構成していく必要があります
この過程をモデリングといいます
Blenderでは、このモデリングを行う際に、様々なショートカットキーを用いることが必要です
しかしながら、このようなショートカットキーの存在は、自発的に気付けるほど目立つものではないため、予め勉強しておくことが鍵となります
そこで、モデリングの際に必須となるショートカットキー・機能を24個まとめました
これらを、基本的なものから順番に以下に掲載します
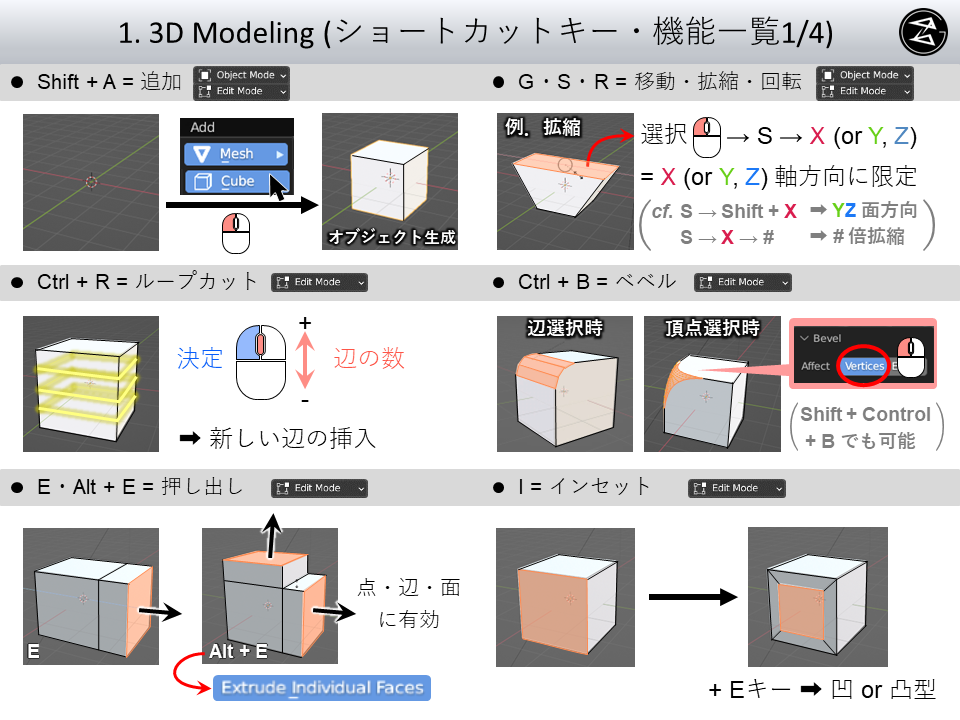
Shift + A: オブジェクトを追加します。上メニューのEdit, Preferencesから”Extra Objects”というアドオンをONにすれば、追加できるオブジェクトの幅が広がります。
G・S・R: オブジェクトの移動・拡縮・回転。これらのキーを押した後に、X・Y・Zキーを押すことによって、変形方向を対応する軸方向に限定することができます。変形をYZ平面に限定する際は、YZ同時押しではなく、Shift + Xキーを押します。また、G・S・Rを押した後に、数字を入力すれば、変形がその入力値通りの挙動となります。
Ctrl + R: 新しく辺を挿入します。挿入する辺の数は、マウスのホイールを上下に動かすことで調節できます。
Ctrl + B: 辺に丸みをもたせます。Shift + Control + Bを適用した場合は、頂点に丸みをもたせることができます。
E: 面の押し出しです。右クリックで取り消しても、頂点数自体は元の2倍になっていることに注意。操作を取り消すには、右クリックに加えて、Ctrl + Zを適用する必要があります。Eの代わりにAlt + Eを適用した場合は、複数の面を個々に押し出すことが容易になります。
I: 面内に新しい面を挿入します。
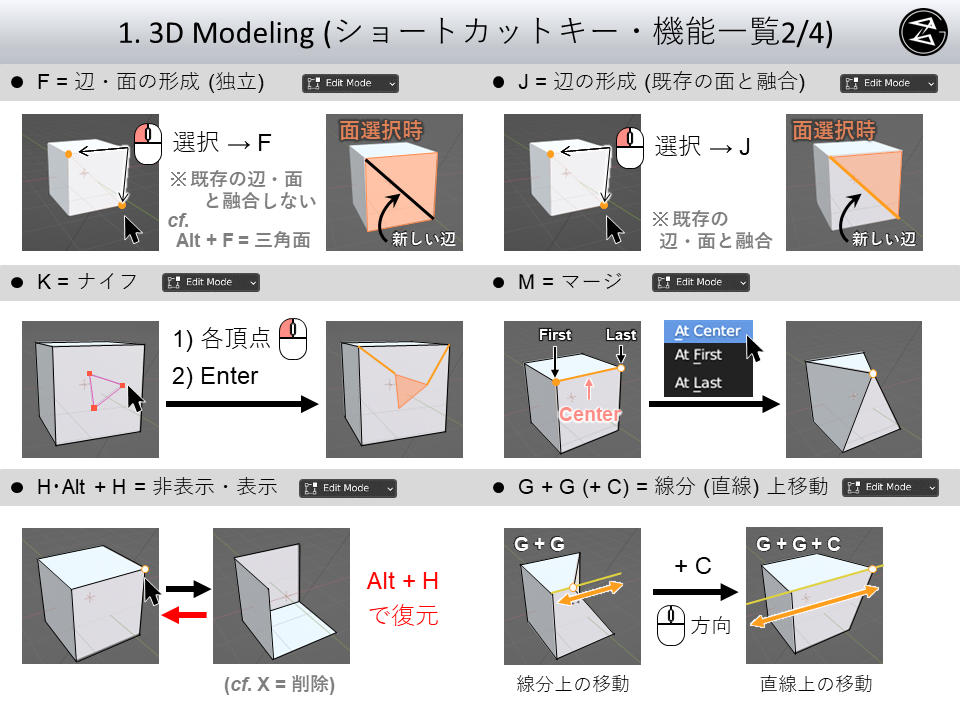
F: 辺・面の形成。頂点を2つ選択した場合は辺が形成され、3つ以上選択した場合は面が形成されます。形成される辺・面は、元ある辺・面と交差することがあっても、これらと融合しません。
J: 辺の形成です。Fキーとの違いは、元ある辺や面と交差した場合に、これらと融合する点です。
K: ナイフツール。マウス操作とクリックにより、描くようにして新しい頂点を挿入できます。
M: 点の融合(マージ)。頂点を2つ以上選択した後、Mキーで生じるメニューバーから、融合形式を選択できます。
H・Alt + H:非表示・表示機能。見た目上ではXキーによる削除と類似していますが、非表示箇所はAlt + Hで元に戻すことができます。
G + G (+C): 頂点の線分上または直線状移動。
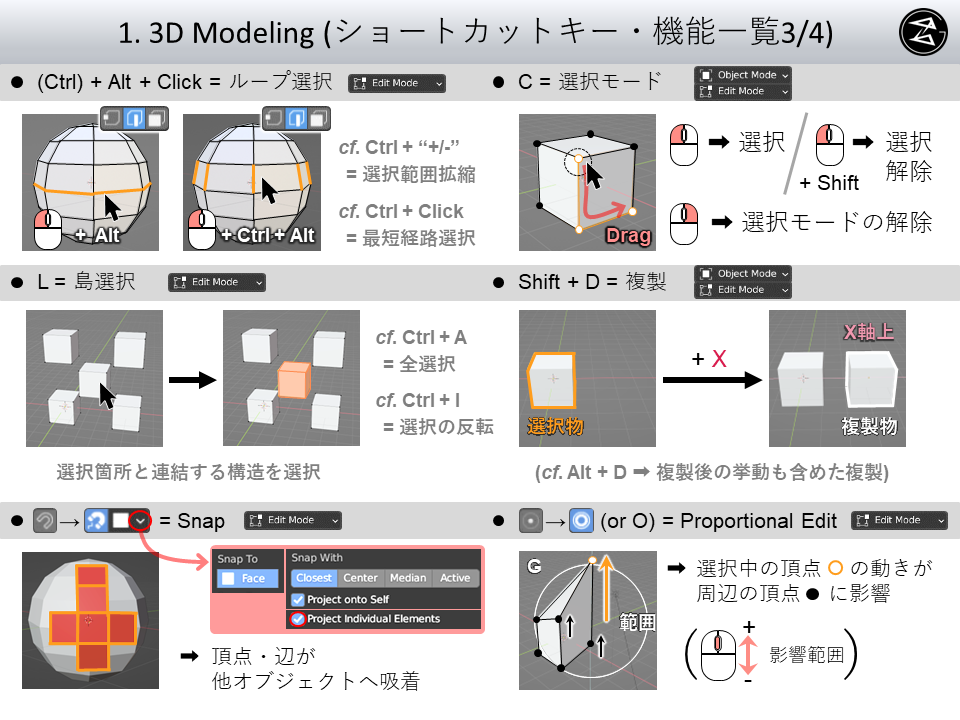
Alt + Click: 円周の選択機能(ループ選択)。Alt + Click + Ctrlを適用した場合は、選択できる辺の縦・横関係が逆転したものとなります。
Ctrl + “+” or “-“: 選択範囲の拡縮。ここで用いる+または-キーは、キーボードの数字キー上にある+または-キーです。
Ctrl + Click: 最短経路選択。2つ以上の頂点を選択する際に適用されます。
C: 選択モード。このモードにある限り、左クリック時は新しく頂点が選択されます。選択範囲を拡縮するには、マウスのホイールを用います。このモードを解除する際は、右クリックを押します。
L: 島選択。あるメッシュに対してLキーを適用した際、そのメッシュと辺を介してつながれたメッシュのみが選択されます。
Shift + D: 複製。複製後はマウス操作によって移動できるため、Xキー等によってその移動方向を限定することができます。Alt + Dを適用した場合は、複製後の変形などといった挙動も同一のオブジェクトを生成できます
Snap機能: 編集対称のオブジェクトの頂点を、他オブジェクトに吸着させる機能です。特に、リトポロジーなどにおいて有用です。
O: プロポーショナル編集。ある頂点に対して変形操作を行った場合、周りの頂点がその変形の影響を受けます。影響範囲は、マウスのホイールから調節できます。
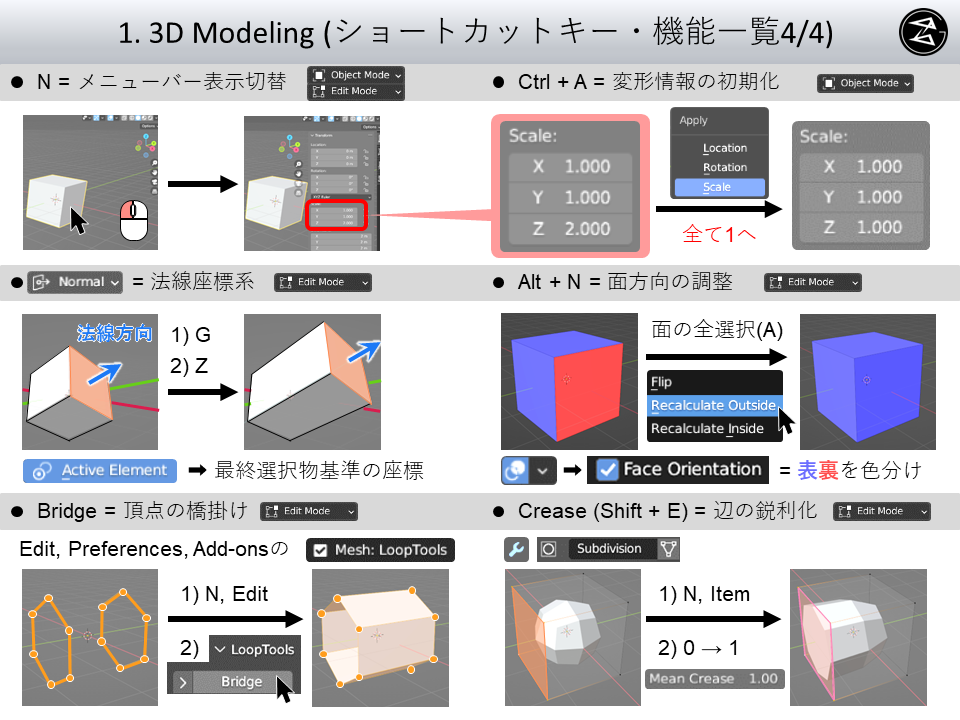
N: メニューバー表示切替。
Ctrl + A: 変形情報の初期化。特に、スケールが1以外の値である場合には、これを初期化することによって1にしておく必要があります。Nキーで表示されるスケール情報から、この値を確認しておきましょう。
ノーマル座標: 法線座標。法線とは、ある面と90°直交関係にある方向のことを指します。グローバル座標ではなく、面の直交方向に従ってモデリングを行いたい場合は、こちらの座標系を上メニューバーから選択しておく必要があります。
Alt + N: 面方向の調整。基本的に、外側から見える面は、全て外側を向いていなければなりません。この面の向きは右上のベン図のようなマークと対応するプルダウンメニューから、Face Orientationにチェックを入れることで確認できます。全ての面が青色に見える場合は面が外側を向いていることを意味しており、正常な挙動となります。赤い面が見える場合は、その面の選択後にAlt + Nを適用し、「外側として再計算」させましょう。
Bridge: 頂点の橋掛け機能。これは、アドオンの「Mesyu: LoopTools」をONにしておくことで利用できる機能となります。図の例のように、2つの六角形同士を繋ぎたい場合は、LoopToolsのBridgeを選択しましょう。この一度の操作により、頂点同士を繋ぐことが可能です。
Crease (Shift + E): 辺の鋭利化。鋭利化された辺は、Subdivision Surfaceがモデル全体に適用された後も、細分割化されません。
おわりに
以上が、Blenderによるモデリングにおいて必須となる24の機能となります
これらを全て把握しておけば、作業工程の効率化のみならず、ハイレベルな造形が可能となることが大いに期待できます。
ただし、これら24個は、覚えるべきものとして十分というよりは、最低限のものとして位置づけられます
英単語は覚えるしかないのと同様に、Blenderのショートカットキーについてはぜひ覚えましょう!!!
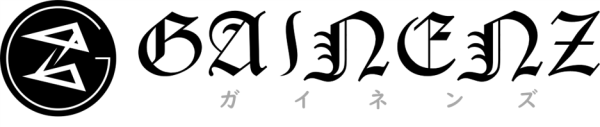
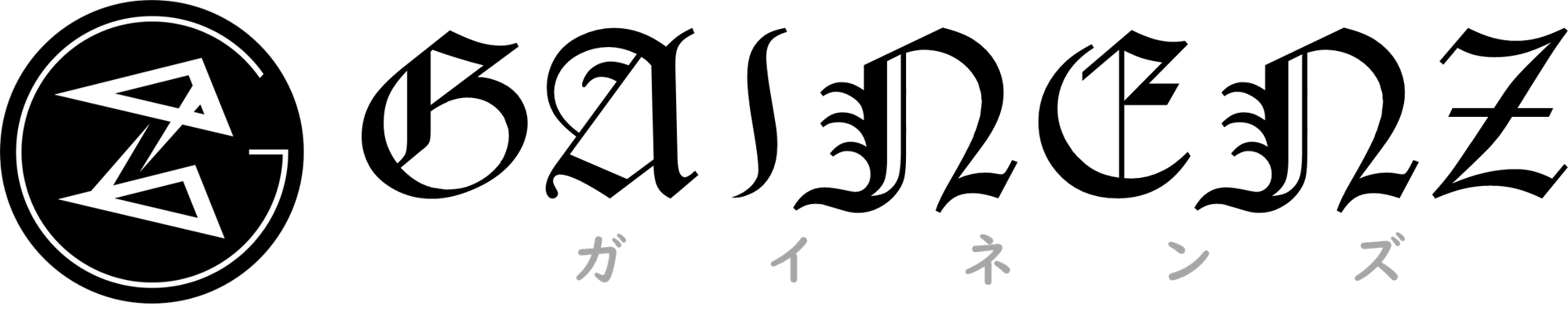

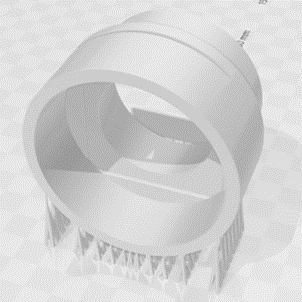
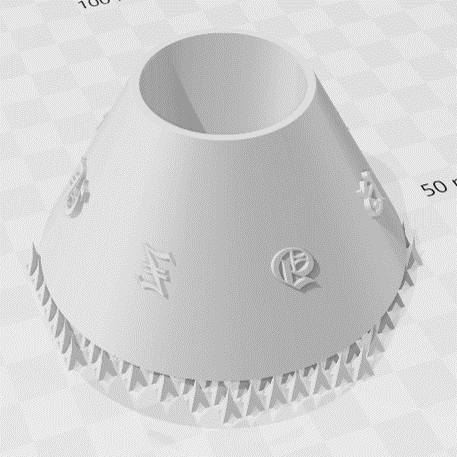
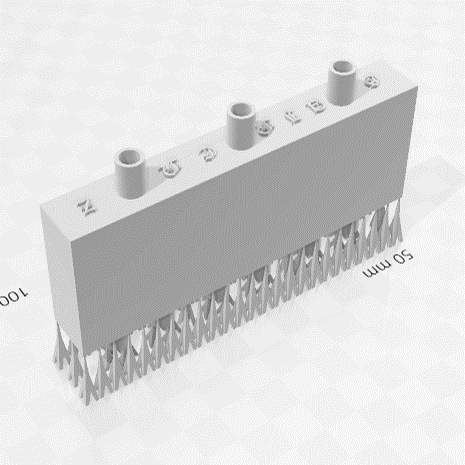
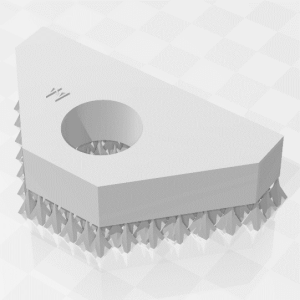
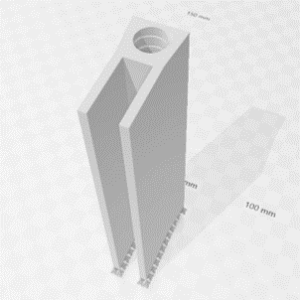
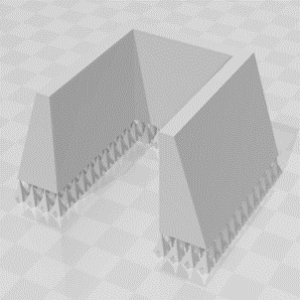
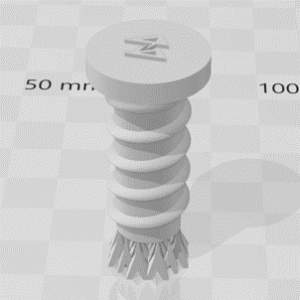
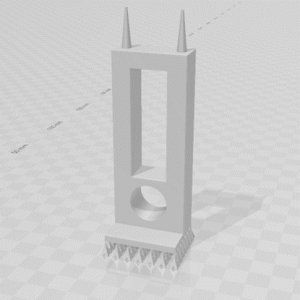
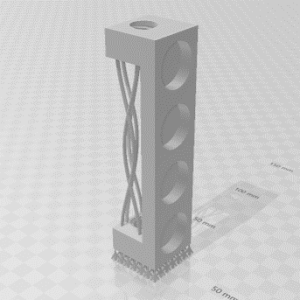

コメントを残す
コメントを投稿するにはログインしてください。