本章では、これまでにBlenderで作製してきた3Dモデルを、Unreal Engineに移します
これをGAINENZではトランスファーと呼んでいます
トランスファーは、主にBlenderでのエクスポート作業とUnreal Engineでのインポート作業からなります
最後に、Unreal Engine側で3Dモデルのマテリアル設定を行い、Blenderで設計した通りの表示となるように調整します
それではBlenderでのエクスポート作業から見ていきましょう(図1)
まずは3Dモデルのボーンとメッシュをまとめて選択します
続いて、FileのExportからFBXを選択します
このとき、VtuberのFBXファイルを格納するための新しいフォルダを作製しておくことをオススメします
次に選択項目に対し画像の通りにチェックを入れたあと、Export FBXをクリックし、新規フォルダにFBXを保存します
このフォルダには3Dモデルのテクスチャも保存しておきましょう
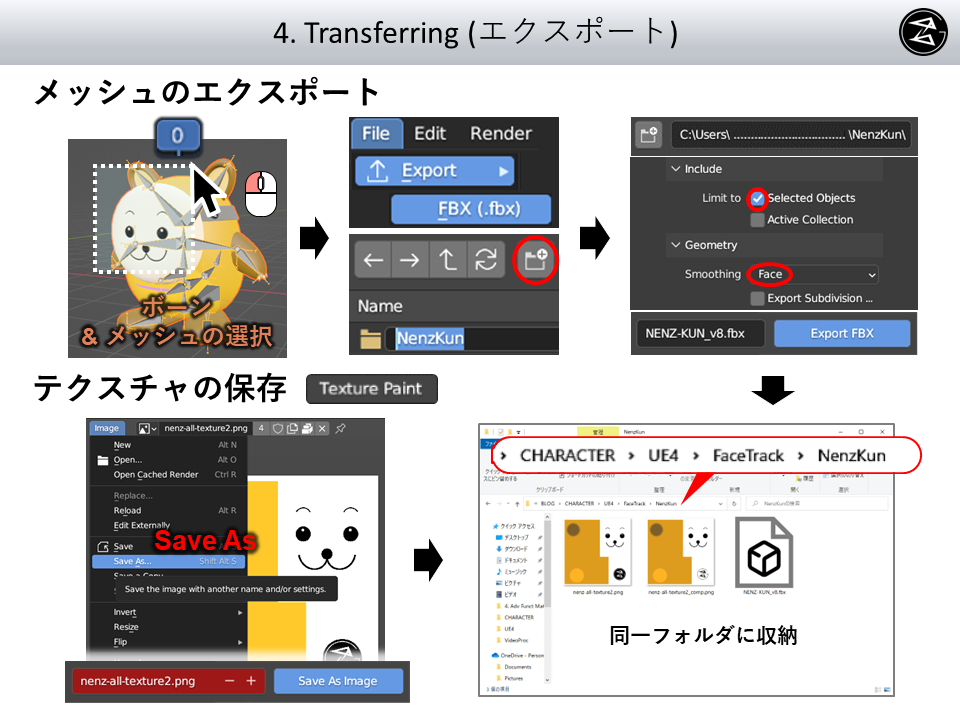
以降ではUnreal Engine側での操作になります
Epic Games LauncherからUnreal Engineを起動しましょう
起動したら、新規プロジェクトの作製からゲーム、サードパーソンを選択し、プロジェクト作製をクリックします(図2)
コンテンツブラウザのThirdPersonBPというディレクトリ内で新規フォルダを作製し、そこへ先ほどの.fbxファイルを追加します
画像の通りにチェックを行い、全てインポートを選択しましょう
これでUnreal Engineへ3Dモデルを移せたことになります
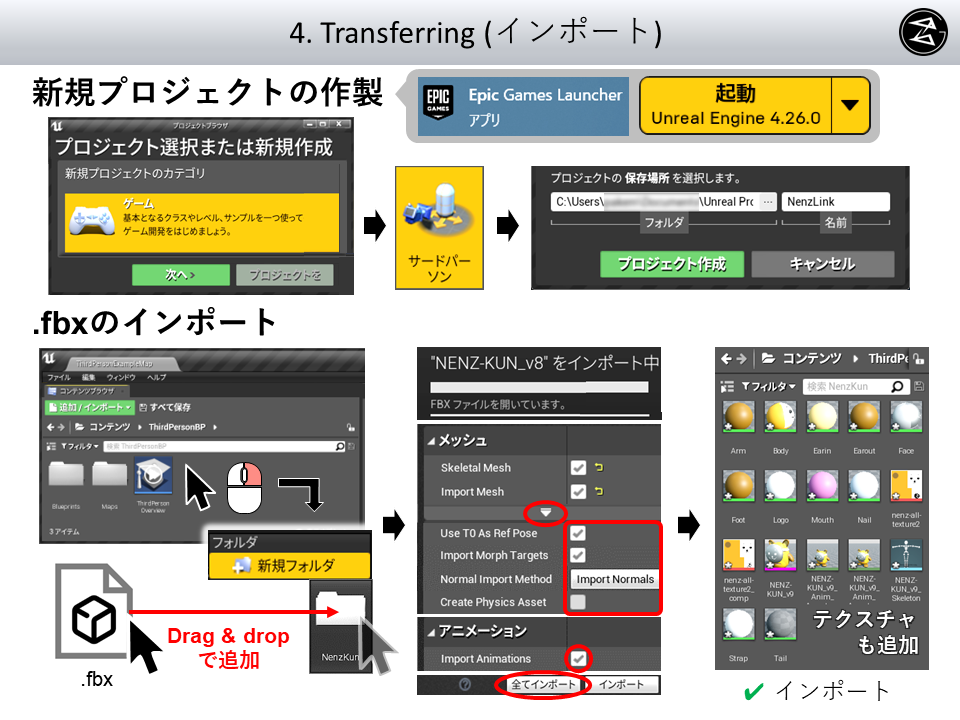
これでUnreal Engineに3Dモデルを取り込めたものの、Blenderで行ったマテリアル設定情報は失われてしまっています
もう一度、Unreal Engine側でマテリアル設定を行いましょう
例として、ネンズ君の顔部分(Face)にテクスチャを設定する手順を示します(図3)
編集したいマテリアルのアイコンをダブルクリックしたあと、Blenderと同様にノードを連結させます
出力はベースカラーに繋がるように設定しましょう
編集後は保存と適用をクリックし、設定完了とします
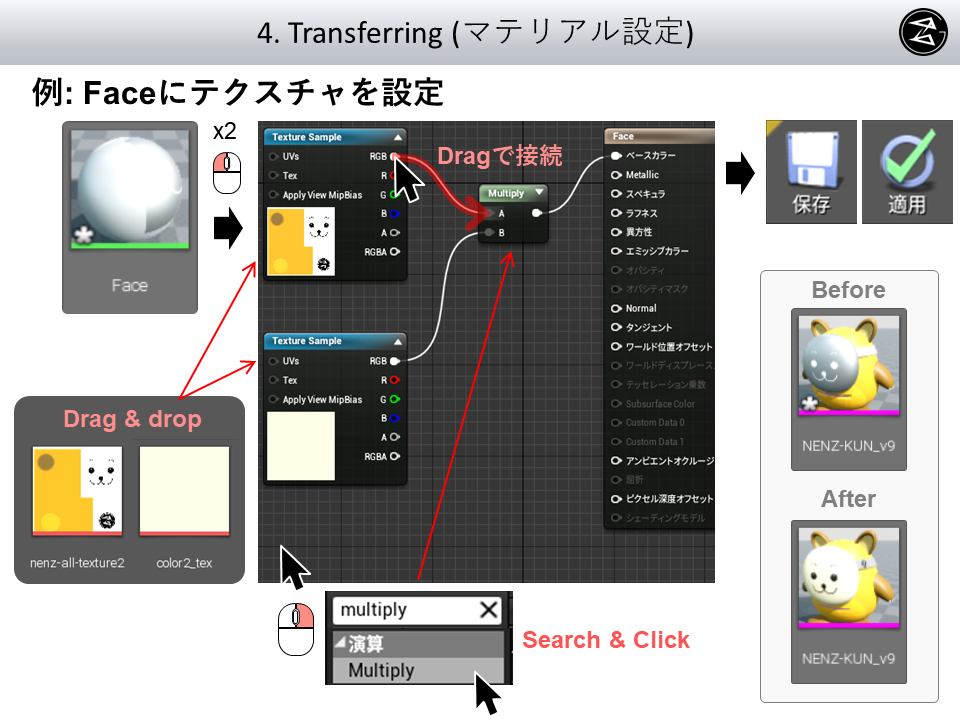
本章の最後に、Unreal Engineのデフォルトキャラクターとして表示されるマネキンを、自作Vtuberを入れ替えましょう(図4)
ThirdPersonBPフォルダ内、BlueprintsというディレクトリにあるThirdPerson Characterのアイコンをダブルクリックし、その設定画面に入ります
画面上の表示がViewportとMeshになっていることを確認し、さらにSkeletal Meshから自作のスケレタルメッシュを選択します
サイズの最適化、カメラの配置、当たり判定の設定を行った後、コンパイルをクリックしてプレイしてみましょう
W, A, S, DキーでVtuberを操作することができます
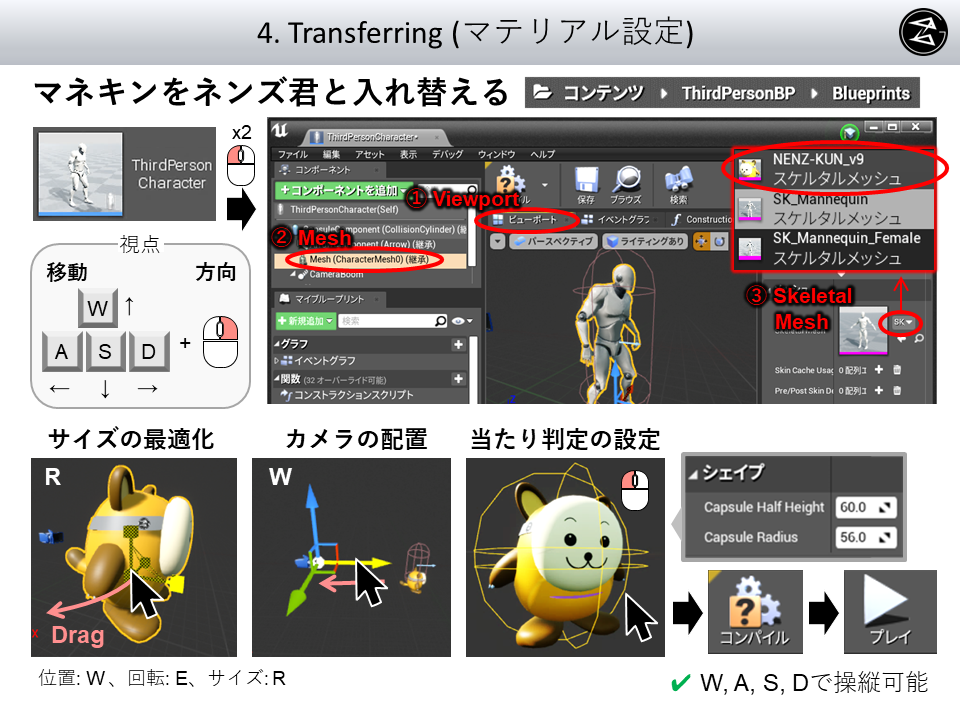
本章での解説は以上となります
読んでいただき、ありがとうございました
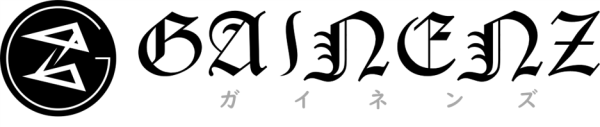
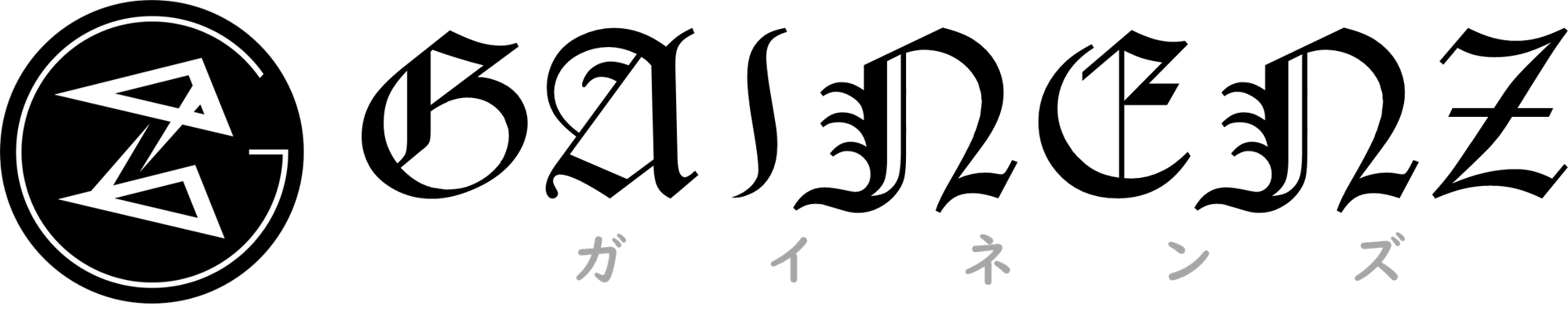

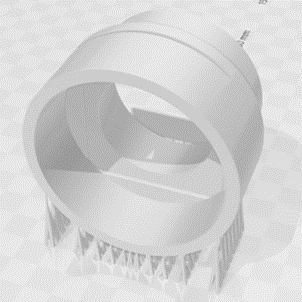
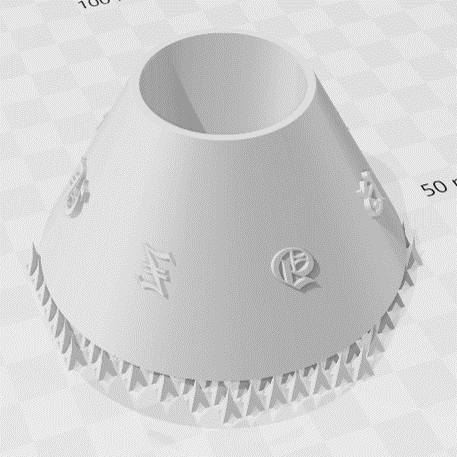
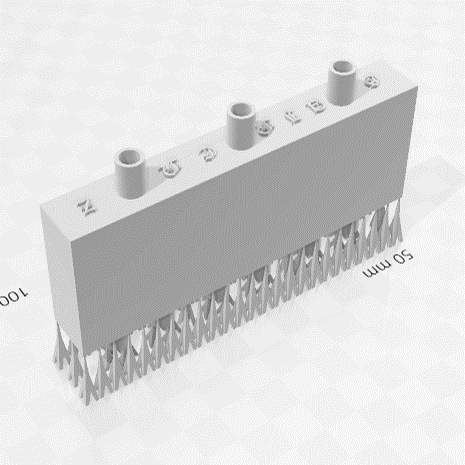
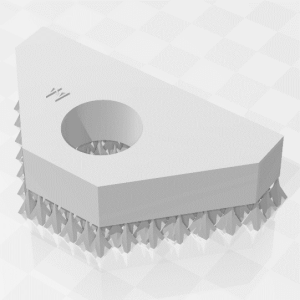
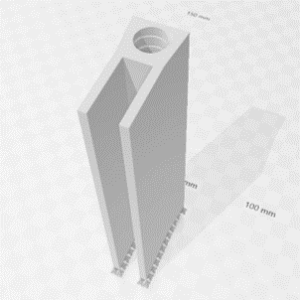
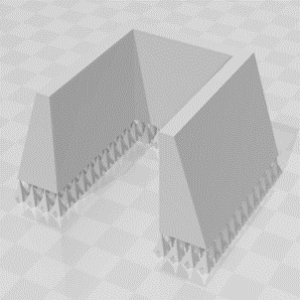
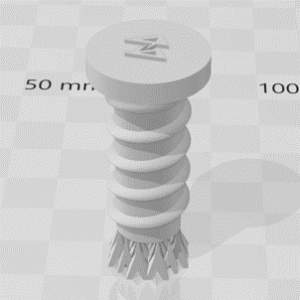
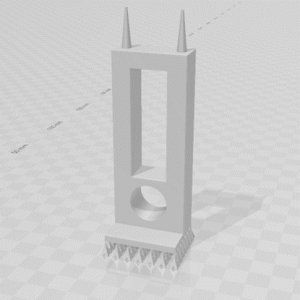
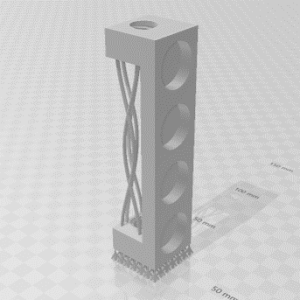

コメントを残す
コメントを投稿するにはログインしてください。