本記事では、作製したキャラクターのメッシュに対して骨を導入させる作業(リギング)について解説します
(この記事内容は動画バージョンも存在します:Part 3-1)
キャラクターのメッシュに骨を導入するために、骨を出現させましょう(図1)
骨は通常アーマチュアと呼ばれ、Shift + Aから追加させることができます
まずはオブジェクトモードで、キャラクターの股の下部分に配置しましょう
これをルートボーンと呼ぶことにします
さらに、アーマチュアは編集モードからメッシュ同様に、RやGといったキーで編集することができます
Eキーを用いて、骨をどんどん追加していきましょう
Rootの先端から追加されたアーマチュアは、全てRootの”子”であるという関係性になります
子であるということはつまり、Rootの骨が動いたら、子である骨も全部それに応じて動くということになります
追加した骨は、Upperjawなど、体の部位に対応する名称を設定しておきましょう
また、耳や肩など、左右対称に存在するものについては、”Shoulder_R”といった形式で、右側にあるものには”_R”を、左側にあるものには”_L”をつけてください
メッシュが左右対称である場合、右側の領域だけモデリングすれば、あとでArmatureメニューからSymmetrizeをクリックすることで、アーマチュアを対称化できます
対称化によって生成したアーマチュアは、Relationsの設定からConnectedにチェックを入れ、骨同士が連結するように設定しておきましょう
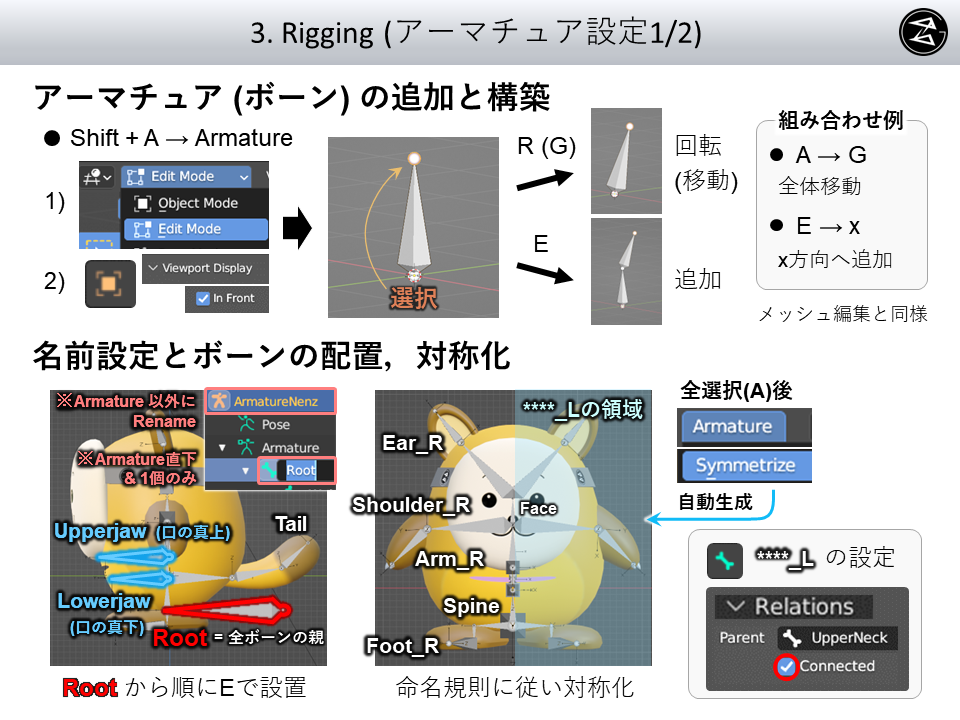
アーマチュアを追加しただけでは、まだメッシュと関連づいていません
関連づいていないというのは、つまりアーマチュアが動いても、メッシュが動かないということです
関連づけることによって、アーマチュアが動いたら、メッシュも連動して動くようにしましょう
これを行うには、メッシュを選択したあとにボーンも選択肢、Ctrl + Pから”with automatic weights”で親子関係にしましょう
どんなものでも親は一つですから、親は最後に選ぶというわけです
親子関係になると、メッシュは元のStatic Meshだった状態からSkeletal Meshと呼ばれる状態になります
アーマチュアを選択した状態でPose Modeにし、Rで回転させてみましょう
すると、腕に対応するアーマチュアを動かしたような場合には、腕のメッシュも動いてくれるはずです
ただ、これだけでは実際には不十分なことが多いです
腕だけを動かすように設定したいのに、腕の周辺部分も動いてしまったりしてしまうのです
このような余計な動きを排除するには、頂点の追従具合(ウェイト)を設定する必要があります
ウェイトの確認方法は図2のように2つありますが、視覚的にウェイトを捉えることを可能とした”ウェイトペイントモード”が便利です
ウェイトペイントモードにおいては、追従具合が高いものは赤色で表示され、追従具合がないものは青色で表示されます
言い換えれば、ウェイトが高いものが赤、ウェイトが低いものが青ということになります
先の例を用いれば、腕のアーマチュアに対して腕のウェイトはもちろん高いのですが、腕の周辺部分にもウェイトが乗ってしまっているということになります
そこで、腕の周辺部分のウェイトをなくす作業が必要です
ウェイトをなくすということは、ウェイトが青に見えるように色塗りしていけばよいということです
この作業をウェイトペイントと呼ぶんですね
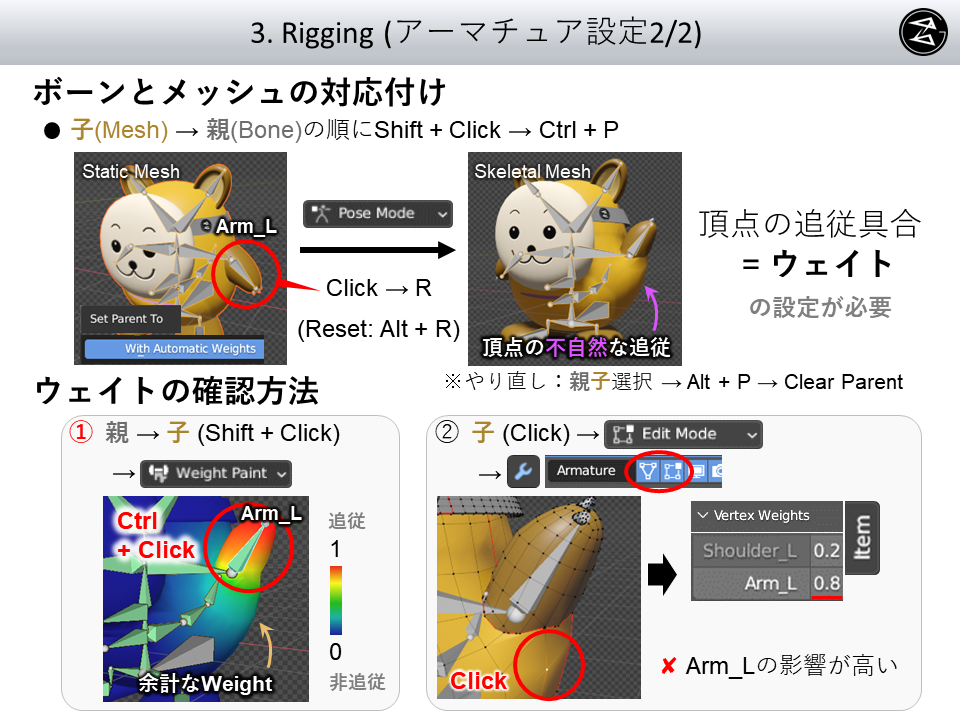
ウェイトペイントの具体的なやり方の解説です
アーマチュアとメッシュの動きを対応させながらウェイトペイントを行うと、効率がいいです
これを行うには、ボーン→メッシュの順番で選択し、ウェイトペイントモードに入ります
腕のアーマチュアをCtrl + Clickで選択したのち、Rで回転させてみましょう
本来動くべきでない箇所も動いてしまうはずです
そこで、その動くべきでなかった場所に対し、Weight = 0, Strength = 1でDrawを行いましょう
すると、その部分はウェイト0である場合の挙動を示すようになり、すなわち腕のアーマチュアに対して追従しなくなります
この作業を腕だけでなく、肩や耳などといった他の体の部位に対しても行い、ウェイトを設定します
最後に、様々な部位をR回転で動かすことで、完成度を確認してみましょう
回転させたあとは、そのアーマチュアを再度選択し、Alt + Rを押すことによって、初期の状態へ戻すことができます
このようにして、キャラクターのメッシュとアーマチュアを対応付けることができます
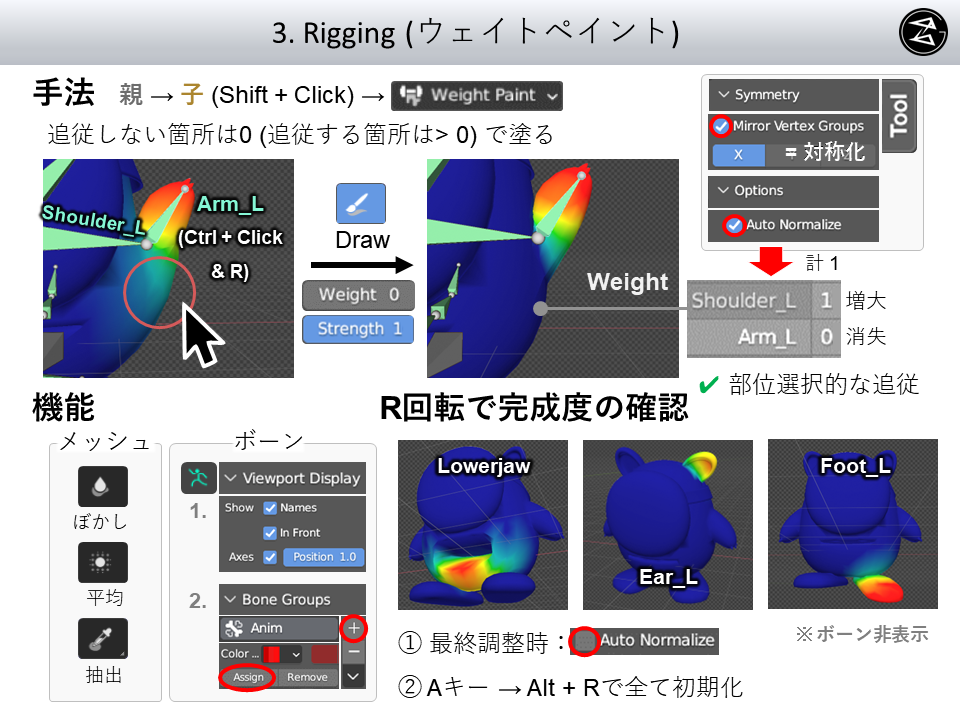
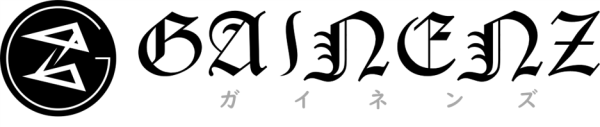
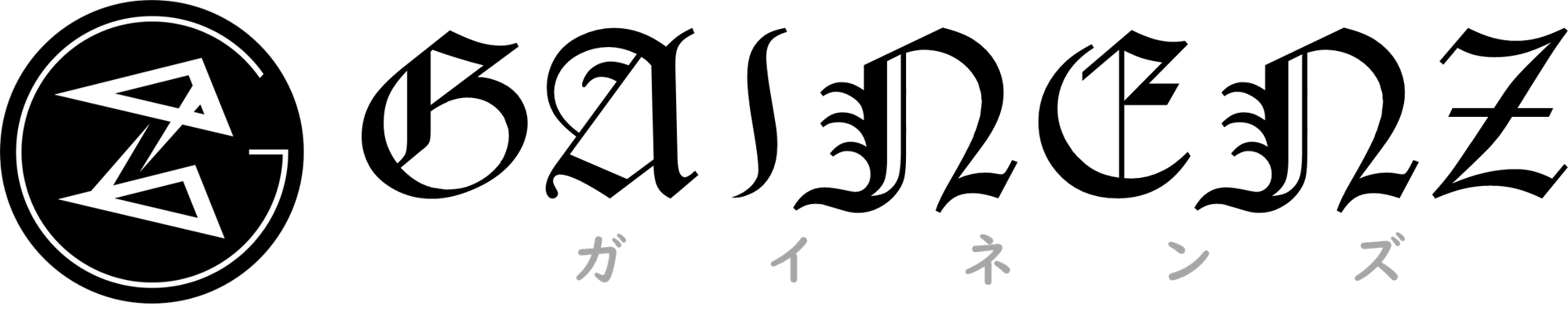

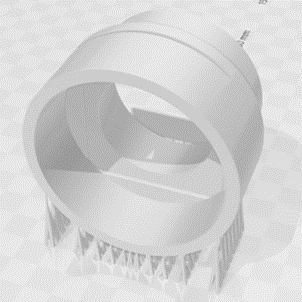
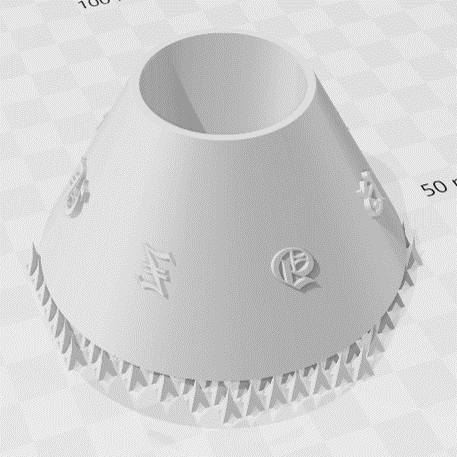
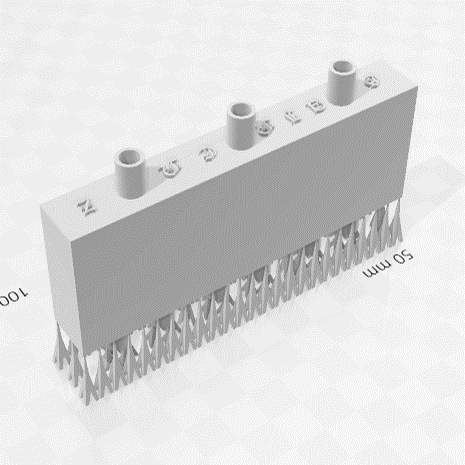
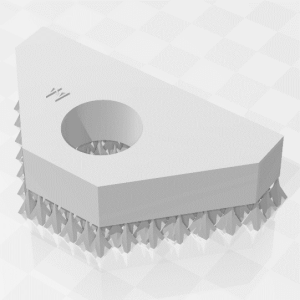
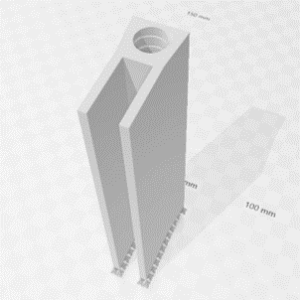
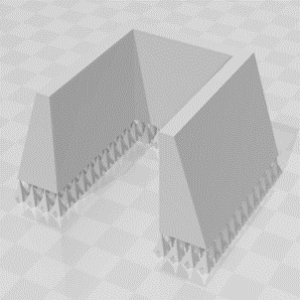
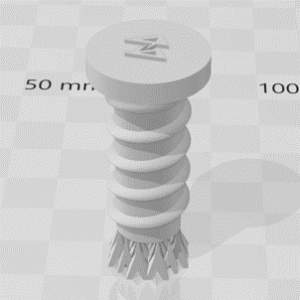
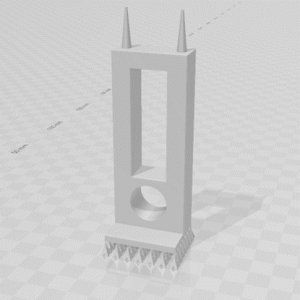
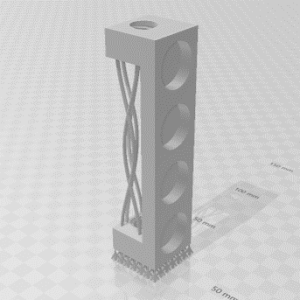

コメントを残す
コメントを投稿するにはログインしてください。