(本ページの動画バージョンはこちらです:Part1-5 モデリング 編)
前回までは、Blenderのショートカットキー等についての説明でした
今回は、実際にキャラクターのモデリングを行ってみましょう
例として、ネンズ君がどうやってモデリングされたかを解説します
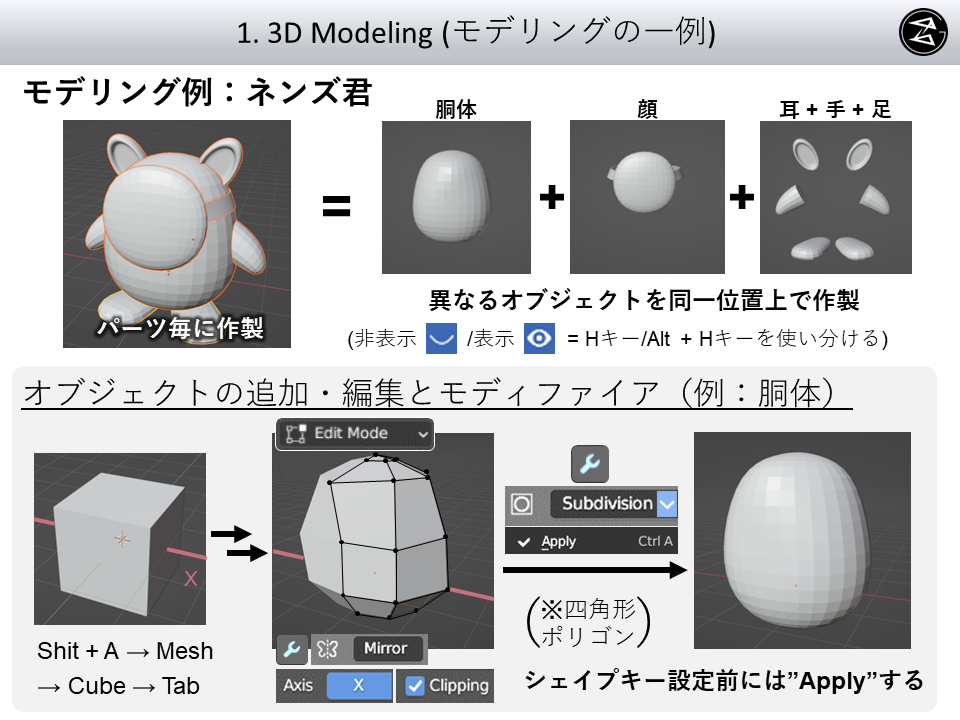
ネンズ君は、上図のようにパーツ毎に作製されました
パーツというのは、胴体、顔、耳、手、足といった部位です
これらはオブジェクトとしては別々なものになっていますが、同一位置上に表示されることで、ネンズ君としての形状を成しています
一例として、胴体の作り方に着目します(図の下側)
前回の内容のおさらいになりますが、まずはキューブを出現させます
これは、Shift + A➡Mesh➡Cubeと選択することで、出現させられます
さらに、Tabキーを押すことで、編集モードに移行します
この編集モードでは、モデルの頂点を操作するなどといった、モデリングが可能となります
Eキーによる押し出しや、Gキーによる頂点位置の調整、Sキーによる拡縮を用いて胴体の形に近づけましょう
このとき、モディファイアであるMirrorを用いると、モデルを対称化させることができ、モデリングを効率化できます
モデルが胴体の形にある程度近づいたら、モディファイアからSubdivisionを選択しましょう
これによってモデルが細分化され、なめらかなポリゴンになります
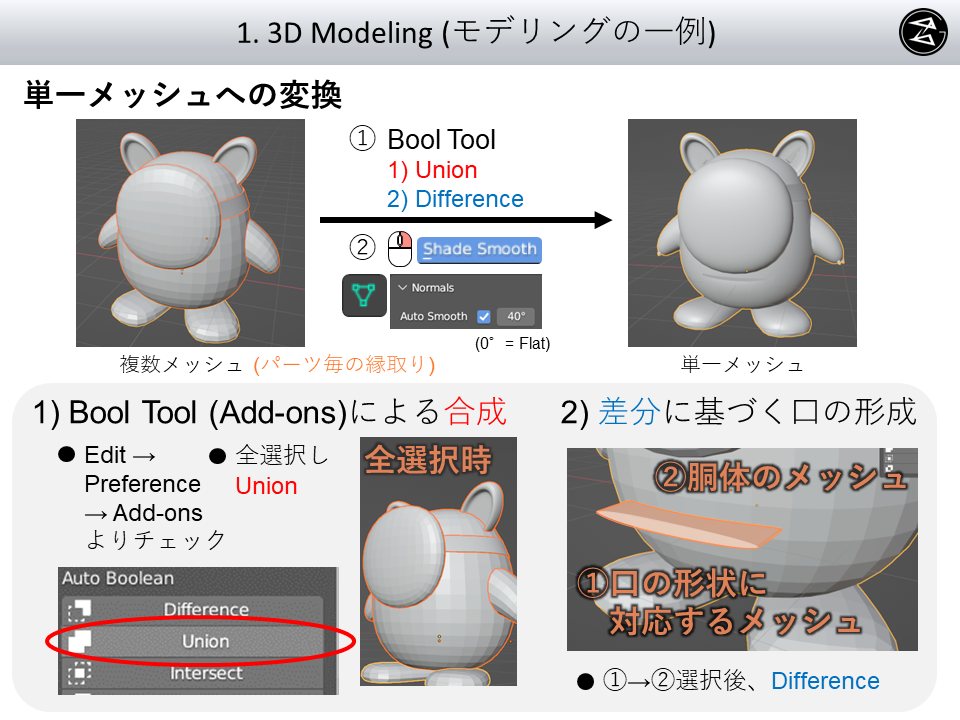
ネンズ君の胴と足、手、耳はやはり連結して動かなければなりませんから、メッシュ自体も連結させておきましょう
最初のモデリング段階で全てが連結されたモデルを作製してもよいですが、今回のケースでは、Bool Toolを利用して単一メッシュに統合します
これはBlenderの左上のEdit, Preference, Add-onsから有効にすることができます
バラバラのモデルをオブジェクトモードから全選択したあと、Bool ToolメニューからUnionを選択しましょう
編集モードで確認してみると、モデルが全て連結され、一つのオブジェクトとなっていることが分かります
ここで、Unionによって統合された箇所は、頂点数が余計に多くなる場合があります
必要に応じて頂点数を減らしましょう(ネンズ君の場合は、Bool Tool後そのままでもVtuberとして扱えていますので、この操作は飛ばしても問題なさそうです)
最後に、Bool Toolの差分機能を利用して、ネンズ君の口をつくってあげましょう
口に対応するメッシュを作製し、胴体のメッシュに差し込みます
そして①口の形状に対応するメッシュ、②胴体のメッシュという順番でそれぞれのオブジェクトを選択したあと、Bool ToolのDifferenceを選択します
これによって②のメッシュから①のメッシュが引き算され、胴体のメッシュに対して口の形状に対応する穴をあけることができます
最後に、こうして得られた単一のメッシュに対して右クリックからShade Smoothを適用します
これによって、なめらかなモデルとなったキャラクターを得ることができます!
Vtuber作製に関するモデリング編は、以上で終了です
次回からは、テクスチャを作製していきましょう!
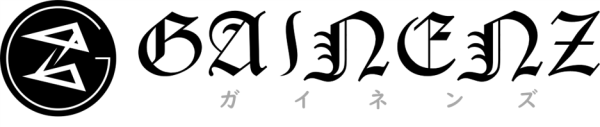
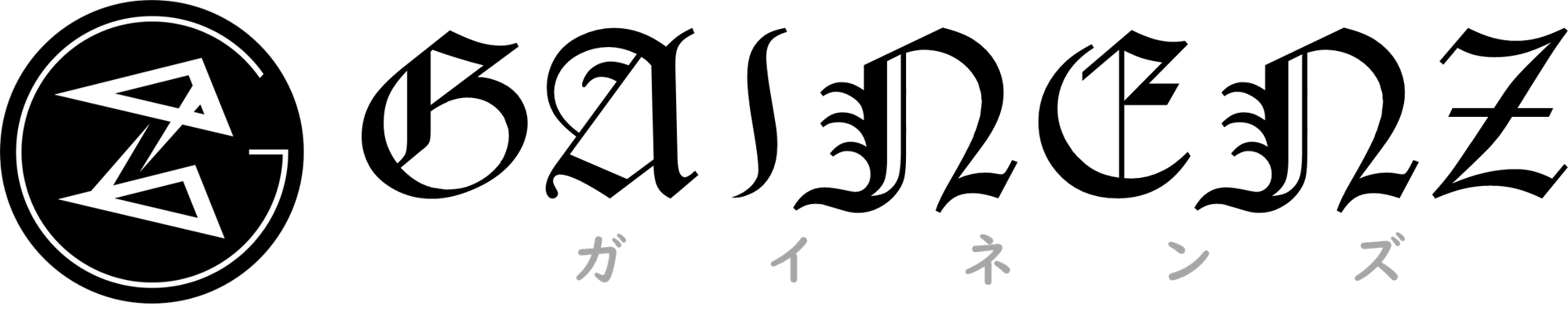

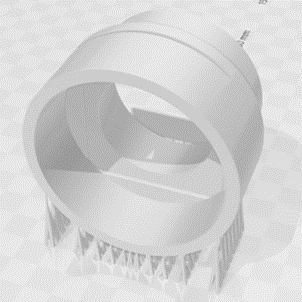
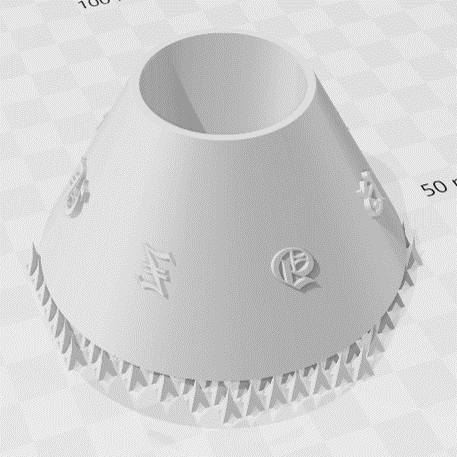
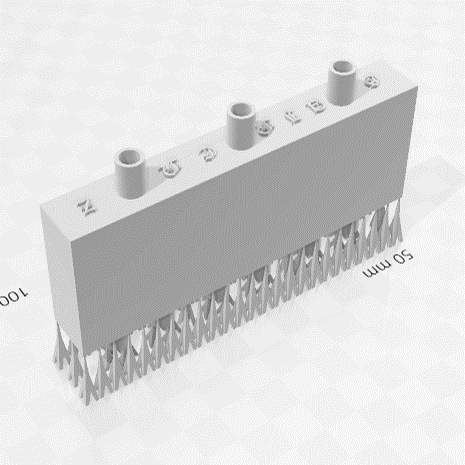
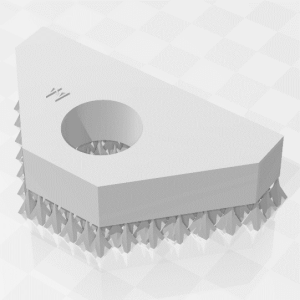
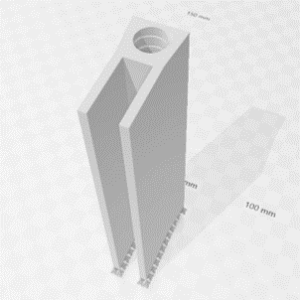
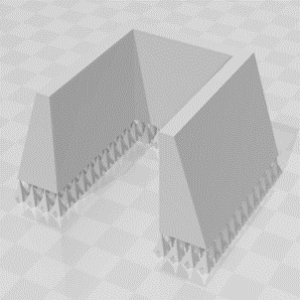
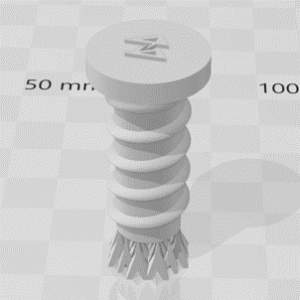
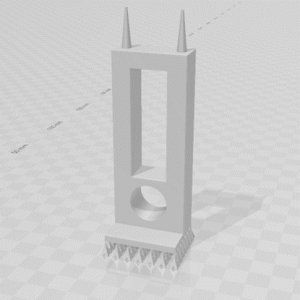
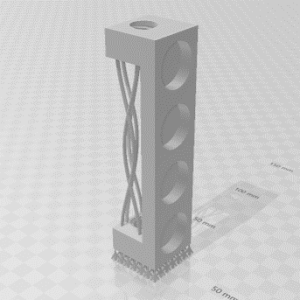

コメントを残す
コメントを投稿するにはログインしてください。